Win2008中安装的MSSQL2005后无法访问的解决方法
很久笔者没有来这里写东西了,因为真的很忙。
最近笔者一直在使用Win2008系统,不过发现一个很奇怪的问题,那就是在该系统上安装了SQL2005后,再在其他计算机访问该主机显示不能访问。
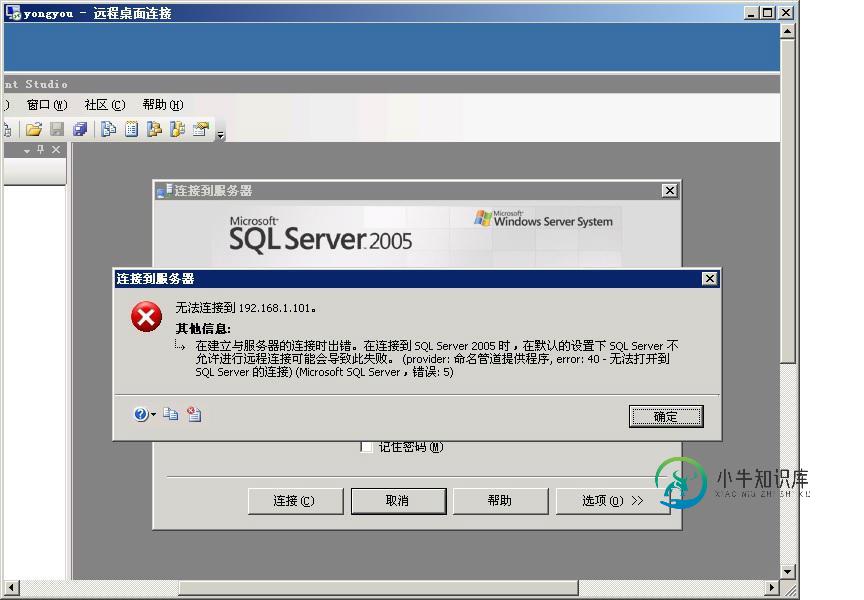
其他主机上也安装了SQL2005,可是连接Win2008系统上的SQL时就出现了这样的报错信息。
当时笔者很困惑,是为什么?
因为Win2003系统中,从来不会有这样的问题发生。
笔者错误的任务,是Win2008系统和SQL2005系统的不兼容,或者有不匹配的问题导致了这样的问题发生。
经过很长时间的想法,笔者出了很多解决方案。
其中一个就是,在Win2008系统上安装SQL2008。
这样属于同一时代的系统,就不应该出现这样的问题。
以下是其它网友的补充:
vs2008连接sql2005的问题(provider:命名管道提供程序,error:40-无法打开到 SQL Server 的连接)
未找到或无法访问服务器。请验证实例名称是否正确并且 SQL Server 已配置为允许远程连接。 (provider: Named Pipes Provider, error: 40 - 无法打开到 SQL Server 的连接)
主要过程:
1.在 Visual Web Developer 中,切换到“设计”视图中。
2.从“工具箱”的“数据”文件夹中,将 GridView 控件拖动到页面上。
3.如果未显示“GridView 任务”快捷菜单,则右击 GridView 控件,然后单击“显示智能标记”。
4.在“GridView 任务”菜单上的“选择数据源”列表中,单击“<新建数据源>”。
出现“数据源配置”对话框。
5.单击“数据库”。
这将指定您要从支持 SQL 语句的数据库中获取数据。此类数据库包括 SQL Server 和其他与 OLE-DB 兼容的数据库。
在“为数据源指定 ID”框中,将显示默认的数据源控件名称(“SqlDataSource1”)。可以保留此名称。
6.单击“确定”。
7.随即会显示“配置数据源”向导,其中显示了一个可在其中选择连接的页面。
单击“新建连接”。
8.在“选择数据源”对话框的“数据源”下,单击“Microsoft SQL Server”,然后单击“继续”。
即出现“添加连接”对话框。
9.在“服务器名”框中,输入要使用的 SQL Server 的名称。
10.在登录凭据中,选择可用于访问 SQL Server 数据库的选项(集成安全性或特定的 ID 和密码),并在需要时输入一个用户名和密码。
11.单击“选择或输入数据库名”,然后输入“Northwind”。
12.单击“测试连接”,并在确定该连接生效后单击“确定”。
随即会显示“配置数据源 - <DataSourceName>”向导,其中填充了连接信息。
……
就是第12步单击“测试连接”出了问题,提示错误:
在建立与服务器的连接时出错。在连接到 SQL Server 2005 时,在默认的设置下 SQL Server 不允许进行远程连接可能会导致此失败。 (provider: 命名管道提供程序, error: 40 - 无法打开到 SQL Server 的连接)
这个问题以前也遇到过,解决了,可是不知道为什么又出来。解决方法如下:
1.服务器如果开了防火墙,把它关闭
2. 开启sql2005远程连接功能,开启办法如下,
配置工具->sql server外围应用配置器->服务和连接的外围应用配置器->打开MSSQLSERVER节点下的Database Engine 节点,先择"远程连接",接下建议选择"同时使用TCP/IP和named pipes",确定后,重启数据库服务就可以了.
3.登陆设置改为,Sql server and windows Authentication方式同时选中,具体设置如下:
Management Studio管理器->windows Authentication(第一次用windows方式进去),->对象资源管理器中选择你的数据服务器--右键>属性>security>Sql server and windows Authentication方式同时选中.
4.设置一个Sql server方式的用户名和密码,具体设置如下:
Management Studio管理器->windows Authentication>new query>sp_password null,'sa123456','sa'
这样就设置了一个用户名为sa ,密码为:sa123456的用户,下次在登陆时,可以用Sql server方式,
用户名为sa ,密码为:sa123456的用户进数据库了.
5.做完上面三步后,这样写连接字符串就可以顺利进入数据库了,
(server=.\\sqlexpress;uid=sa;pwd=sa123456;database=master");
后来用这个管理器才发现,正确的Server名是这样的,机器名\SQLEXPRESS而不是LOCALHOST,127.0.0.1,FANCYBOY(机器名)比如我的是这样的
Server:FANCYBOY\SQLEXPRESS
原来的是:Server=localhost;database=user;uid=sa;pwd=''
现在的是:Server=.\\SQLEXPRESS;database=user;uid=sa;pwd='' //我就是这出现了问题
还找到了另外一个可能的解决方法:
1.打开IIS属性-》虚拟目录属性-》选Net 2.0-》点‘编辑配置'-》删除所有连接SQlexpress的项
当然,最好连全局的配置也删除,
2.打开IIS属性-》站点属性-》选Net 2.0-》点‘编辑全局配置'
-》删除所有连接SQlexpress的项.
经过以上设置,还是有错误:
SQL SERVER 2005使用sa 登录失败-提示该用户与可信 SQL Server 连接无关联
错误提示:
sa 登录失败,提示该用户与可信 SQL Server 连接无关联
解决方法:
1. 打开SQL Server Management Studio Express,右键点击服务器,选择Properties(属性),在弹出窗口中点击Security(安全)切换到安全面板,将server authentication服务器认证从windows authentication mode(windows用户认证模式)修改为Sql Server and Windows Authentication mode(Sql server和windows认证模式),ok。
2. 打开security(安全性) -- logins(登录名) ,右键选中sa,选择properties(属性),点击Status(状态)切换到状态面板,将Login(登录)设置为Enabled(启用)。
(注意:弄完之后要重启数据库啊!)
通过以上设置即可搞定。如果还不行请检查其他原因,譬如防火墙等因素
-
本文向大家介绍解决Android7.0更新后无法安装的问题,包括了解决Android7.0更新后无法安装的问题的使用技巧和注意事项,需要的朋友参考一下 最近在我们的应用中加入更新功能,按照往常一样加入代码 在测试机上一运行,妥妥的能安装,就此完事,然后我把它打包后发到我自己的手机上(Android7.1.1)上,下载安装,居然报错了,然后我的同事就说你看看7.0以上的文件,好像加了限制了,于是上百
-
本文向大家介绍新安装的XAMPP访问phpmyadmin出错的解决方法,包括了新安装的XAMPP访问phpmyadmin出错的解决方法的使用技巧和注意事项,需要的朋友参考一下 XAMPP(Apache+MySQL+PHP+PERL)是一个功能强大的建 XAMPP 软件站集成软件包,轻巧,用起来很方便。它提供了强大的phpmyadmin数据库管理工具,让使用者对数据库的使用和管理得心应手。对于不能在
-
本文向大家介绍centos6.5安装python3.7.1之后无法使用pip的解决方案,包括了centos6.5安装python3.7.1之后无法使用pip的解决方案的使用技巧和注意事项,需要的朋友参考一下 编译安装全是坑…… 第一遍装完无法使用pip,报错找不到ssl模块。各种报错: pip is configured with locations that require TLS/SSL, h
-
我在安装软件时出现了2022C++的安装界面,但是出现了无法安装的界面。 于是我尝试寻找文件位置来安装结果没有用 我尝试寻找文件位置来安装结果没有用,我开始尝试卸载原来的2022C++,但还是跳出了第一张图片的界面。我的软件就打不开了。
-
本文向大家介绍完美解决安装完tensorflow后pip无法使用的问题,包括了完美解决安装完tensorflow后pip无法使用的问题的使用技巧和注意事项,需要的朋友参考一下 Win8,ANACONDA3(64-bit),Python3.6.2。ANACONDA Prompt中不能用pip命令安装包,并且是在安装了TensorFlow后才发生的。 报错如下: 解决方案: 1.conda insta
-
本文向大家介绍VisualStudio Community2019在安装的过程中无法进入安装界面的解决方法,包括了VisualStudio Community2019在安装的过程中无法进入安装界面的解决方法的使用技巧和注意事项,需要的朋友参考一下 今天在安装VS2019的时候,在安装的过程中一直无法进入安装界面,在网上找了各种方法试了将近40分钟都没有找到有效的办法,不过就快放弃的时候,问题解决了

